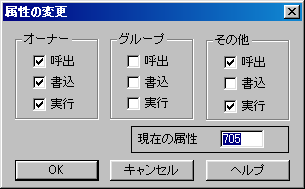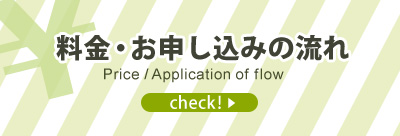ファイル転送を行う前に、トップページのファイル名は、index.htmlまたはindex.htmとしてください。
1. FFFTPをこちらからダウンロードしてください。
作成したホームページのデータをインターネットに転送(アップロード)するツールをFTPといい、沢山の種類がありますが、ここでは定番ツールとして人気が高い「FFFTP」の使い方を例に説明します。
・「 FFFTP」は、フリーウェア(無料)です。作者のページはこちらをご覧ください。
・Gumblarウイルスにより、FTP接続時のパスワードが抜き取られ、サイトが改竄される事例が多発しているようです。インストール後「接続」メニューの「設定」→「マスターパスワードの設定」でマスターパスワードを設定して使用してください。
2. ダウンロードしたファイルをダブルクリックし、インストールを行います。
3. インストール完了後、FFFTPを起動します。

4. 「ホスト一覧」画面が表示されます。「新規ホスト」をクリックします。
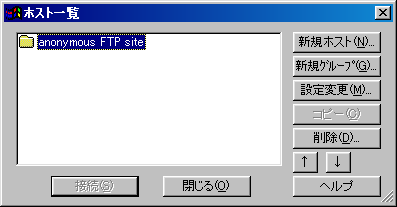
5. 「ホストの設定」画面において、以下のように設定します。
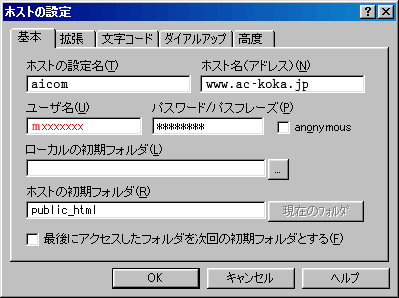
※ 赤字の部分はお客様によって設定内容が異なるところです。設定の際には必ず【環境設定通知書】をご参照ください。
■ホストの設定名: aicom (お好きな名前を設定していただいて構いません)
■ホスト名(アドレス):【環境設定通知書】に記載の「WWWサーバー」:www.ac-koka.jp
■ユーザー名:【環境設定通知書】に記載の「ホームページアカウント」
※別名アカウントを設定されている場合も、必ず【環境設定通知書】の「ホームページアカウント」を入力してください。
■パスワード:「ホームページパスワード」
※ホームページパスワードを変更された場合は、変更後のパスワードを入力してください。
■ローカルの初期フォルダ:お客様がホームページを作成されているローカルフォルダ(入力欄右横のボタンを押し、パソコン内のホームページデータがあるフォルダを指定して下さい)
■ホストの初期フォルダ:public_html
6. 「拡張」タブに変更し、以下のように「PASVモードを使う」にチェックします。
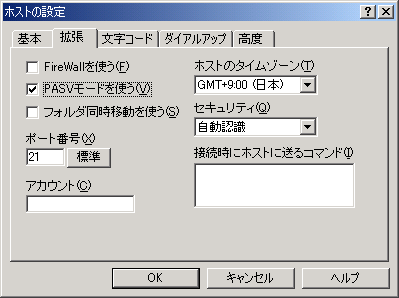
7. 「高度」タブを選択し、以下のように設定し、OKボタンをクリックします。
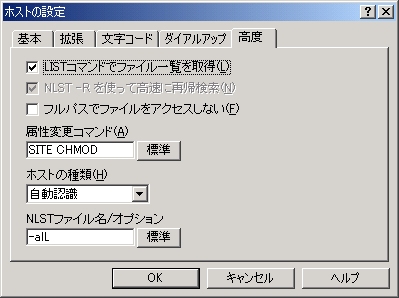
8. 「ホスト一覧」画面に今回設定した「aicom」が表示されます。「aicom」を選択し、接続ボタンをクリックします。
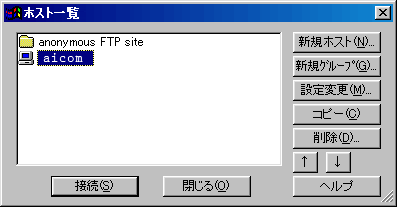
9. 左側には、お客様のパソコン内(ローカル)のファイルが表示され、右側にはサーバの状態が表示されます。
(mxxxxxxxには、お客様のアカウント名が表示されます。【環境設定通知書】をご参照ください。)
ホームページで利用するファイルは全てpublic_htmlフォルダ内にアップします。
サーバ側のディレクトリ指定が「/mxxxxxxx(アカウント)/public_html」となっていない場合は、正しい場所に転送できていない可能性があります。
また、public_htmlを削除してしまっている場合は新たに作成してください(注1)。
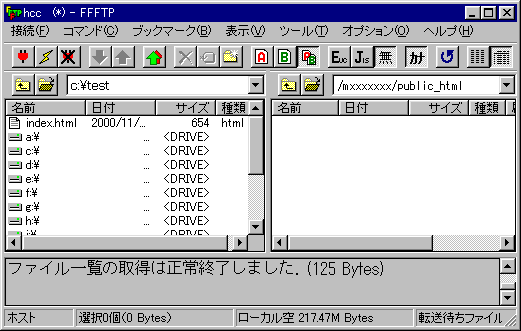
A. ファイルのアップロード(サーバへのファイル転送)
ローカル側(左側)のアップロードしたいファイルを選択し、ボタンアップロードをクリックします。
アップロードが完了したらサーバ側(右側)にファイル名が表示されます。
アップロードが完了したら、ブラウザを使って実際にサーバ上にアップロードできたかどうか確認します。 URLは、ホームページアカウントが”mxxxxxxx“の場合、 「 https://www.ac-koka.jp/~mxxxxxxx/」となります(~は必要です)。
ホームページの別名設定が”taro“の場合、 「 https://www.ac-koka.jp/taro/」となります(~は不要です)。
B. ファイルのダウンロード(サーバからのファイル転送)
サーバ側(右側)のダウンロードしたいファイルを選択し、ボタン![]() をクリックします。
をクリックします。
ダウンロードが完了したらローカル側(左側)にファイル名が表示されます。
注1. public_htmlフォルダの作成
1. サーバ側の領域内でマウスの右ボタンをクリックし、メニューから「フォルダ作成」をクリックして「public_html」フォルダを作成します。
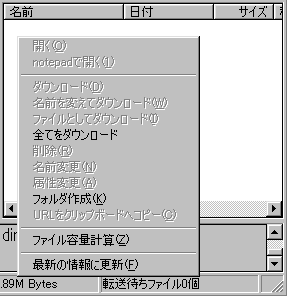
2. 作成したpublic_htmlフォルダを選択し、再度右ボタンをクリックしてメニューから「属性変更」を選択します。

3. アクセス権を705に設定します。